Re-enrolling Online
Before Reading Too Far
Information on this page is available on the updated Unit Enrolment Guide (Continuing Students) page which includes additional information as well as video content to assist with enrolment. We recommend using the Unit Enrolment Guide (Continuing Students) page for a better student experience.
Handy Hints for Re-enrolling
- Make sure you check your course rules under the Course and Unit Catalogue (CAUC) (the year you commenced your course referred to in your offer or transfer letter) and where provided, course plans, to work out which units you are going to enrol in. Unit information for 2021 is now in the UNE Course Handbook
- only choose appropriate units for your course from the 2021 Course Handbook. Please note that each year the University deletes units, changes unit codes and adds new units. - check Courses Updates for details
- it is helpful to open two browser windows or tabs of the Course and Unit Catalogue while planning your enrolment:. One set to year you commenced your course (open to your course plan) and a second window set to the current year (to search for units):
- Pre-2021 Course search - select your commencement year at the top of page
- 2021 Unit search - new Course Handbook
- make sure you check the timetable to ensure there are no on campus or intensive school clashes for the units you have chosen before you log in
- please check for units with Mandatory Intensive schools that are scheduled prior to the commencement of a teaching period and do not enrol in units that have Mandatory Intensive schools that you cannot attend
- it is recommended that you enrol as early as possible and for the full academic year. Except for year-long units fees are charged and invoiced on a trimester basis, not the full academic year. Enrolling early ensures that you secure your place in the unit. Also check the textbook requirements for your units and place your orders early to ensure delivery prior to the commencement of the teaching period.
Accessing MyUNE and Enrolment portal
- Login to MyUNE; under the MyEnrol tab, there is now a single link to your enrolment portal.
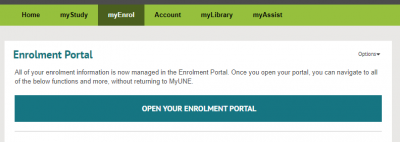
- Once in the enrolment portal, access Self-Enrolment via the home page link or menu item under Course Details.
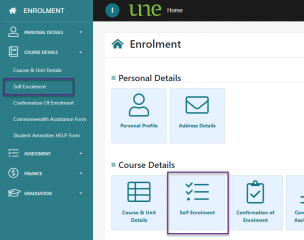
TIP: You can use the navigation menu at any time to access other enrolment functions such as personal details, invoices, unit results history, without returning to MyUNE.
Re-Enrolling online - enrolment steps
Once you access the enrolment portal, you complete the enrolment steps under "Self-enrolment". Ensure you read the Enrolment Guidelines provided before you commence.
Completing self-enrolment consists of accepting the terms and conditions of studying with UNE and choosing the units for your next teaching period/s. The full process is contained in up to four steps. Click on the 'Begin Self-Enrolment' button for your course and academic period.
Please note: Due to updated Government requirements, you will need to complete two additional enrolment steps to re-enrol for 2021, even if you have completed these previously:
- Address step: provide a Home address, and confirm existing addresses. you may need to open exisitng addresses and re-save in order to validate, before you will be able to progress to the next step.
- Statistics: Confirm existing information. and answer last four (4) additional questions.
TIP: read the instructions for each step. As you progress through self-enrolment, you can find helpful tips for the current step via the information link at the top of the screen.
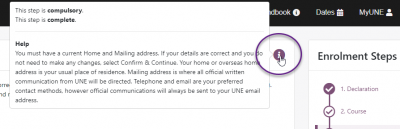
Selecting units
Unit enrolment works like a shopping cart - you will need to:
- search for units,
- select the desired offering for each unit, then
- add them to your unit cart;
- proceed to the checkout step,
- check your selection, and
- save your unit selections to finalise your enrolment
Please note: you will not be enrolled until you have completed checkout and seen a confirmation message that your unit enrolment has been saved.
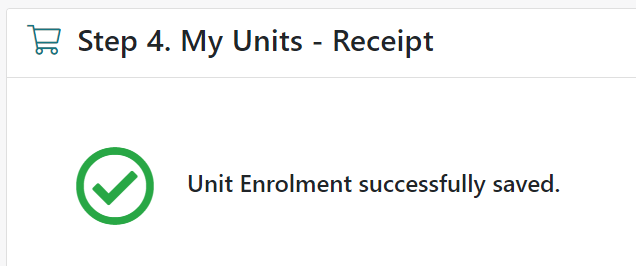
Resolving invalid units
If you select any units for which you have not satisfied a condition of enrolment, they will be marked 'INVALID' at the checkout step. This usually means you haven't completed a pre-requisite unit, or you are enrolled in another that can't be studied in conjunction with the selected unit. You may still enrol in the unit, but you will likely have to request permission once you have completed unit enrolment.
Reason for invalid units
To find out the specific reason that a selected uni is invalid, expand the information link next to the INVALID status in the unit cart table. This will tell you what action is needed, which is usually to submit one of the following forms in AskUNE:
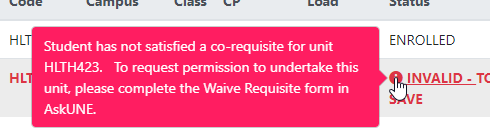
Submit the form after you have saved the unit cart, including the invalid unit/s.
If you have chosen an invalid unit by mistake, you can go back and remove it from your cart before completing checkout.
Don't leave unsaved units in your cart, even if they are invalid.

