Unit Enrolment Guide (New Students)
Congratulations and Welcome to UNE
After accepting your place to study at UNE, your next step will be to choose units you need to study to meet your degree and enrol in them. This is completed through the Online Enrolment Portal.
To enrol into units, you will need to make sure the units in which you wish to enrol meet the requirements of your course, otherwise, there may be issues at the end of your study.
A Quick Guide to Enrolling into Units
- Plan your enrolment - Be sure that the units you select to enrol in form part of the rules for your course.
- Ensure you have set up your student IT access and can login to the MyUNE student portal.
- Enrol online - Log into MyUNE and access the Enrolment Portal, select units and save your selected units,
- Re-check your selections.
Important information on managing your enrolment can be found below.
Video Guides
Enrolment Guide Video (New Students)
Handbook Navigation (2021 onward)
Getting Started
Your first enrolment step is to consult the UNE Course Handbook to: Also, please take the time to read the following information about enrolling. Your enrolment and personal details are controlled in the Self-Enrolment function of the Enrolment portal. Login to MyUNE; under the MyEnrol tab (or 'Enrol' if you are a new student), enter your enrolment portal. TIP: You can use the navigation menu at any time to access other enrolment functions such as personal details, invoices, unit results history, without returning to MyUNE. Unit enrolment works like a shopping cart - you will need to: Please note: you will not be enrolled until you have completed checkout and seen a confirmation message that your unit enrolment has been saved. If you select any units for which you have not satisfied a condition of enrolment, they will be marked 'INVALID' at the checkout step. This usually means you haven't completed a pre-requisite unit, or you are enrolled in another that can't be studied in conjunction with the selected unit. You may still enrol in the unit, but you will likely have to request permission once you have completed unit enrolment. To find out the specific reason that a selected uni is invalid, expand the information link next to the INVALID status in the unit cart table. This will tell you what action is needed, which is usually to submit one of the following forms in AskUNE: Submit the form after you have saved the unit cart, including the invalid unit/s. If you have chosen an invalid unit by mistake, you can go back and remove it from your cart before completing checkout. Don't leave unsaved units in your cart, even if they are invalid. Try enrolling as early as possible and for the entire academic year (all available teaching periods). Enrolling early ensures that you secure your place in the unit. The best part is: you can change your enrolment right up to the beginning of each teaching period so you are not locked in if something changes. Unit fees are charged at the beginning of the teaching period, so early enrolment won't affect when you pay. Make sure you check the textbook requirements for your units and place your orders early to ensure delivery prior to the commencement of the teaching period. If you have chosen an invalid unit by mistake, you can go back and remove it from your cart before completing checkout. Access the Study Assist website. This site contains a lot of useful information about undertaking higher education studies at an Australian university. You will need to use the rules for your course as presented in the Course and Unit Catalogue. It may assist to bookmark and/or print out your program of study and course plans to keep track of when you complete such things as core units, prescribed units and elective units. Re-check to make sure that the units you have enrolled in definitely count towards completing your course. If you believe there is a problem with your enrolment, Course Advising is available from Student Success staff. Contact us via AskUNE or by phoning 02 6773 2000. If you encounter an enrolment error in your Units step when attempting to save a unit, which states [unit code] followed by the reasoning (for example, ‘CHEM110 unit attempt does not exist or already exists’ or ‘ANCH313 cannot be withdrawn if it does not have a status of enrolled’), you will need to click on the Clear Unsaved Changes: If you are having issues uploading your TFN Certificate of Application, please try clearing your browser cache and deleting your cookies. This should fix this issue. You may need to use a search engine to find out how to do this for your browser. If any further errors persist, please note down the step you are on in the enrolment process and the exact wording of the error message (or take a screen shot) and submit an enquiry to AskUNE with the subject heading ‘Online Enrolment Error’. Provide the details as mentioned above and one of our technical officers will investigate.Accessing the portal
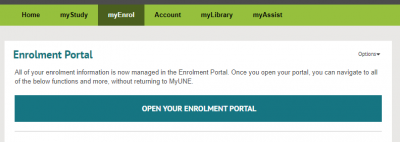
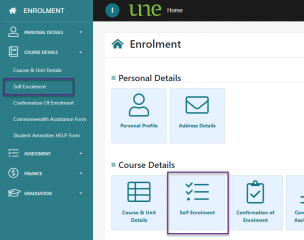
Selecting units
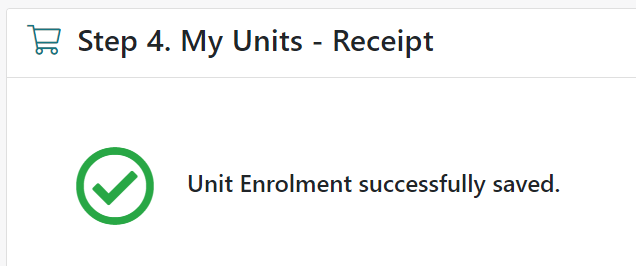
Reason for invalid units
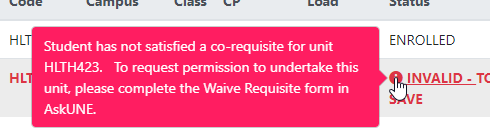
Errors You May Encounter as a Result of Not Saving Units in Your Cart
This will clear everything in your cart, so you will need to re-add the units to your enrolment. Ensure you click ‘proceed to checkout’ and ‘Save and Continue’ to save your enrolment.Cannot Upload TFN Certificate of Application
Information You Need to Provide When Seeking Assistance for Any Technical Online Enrolment Errors You May Encounter
Enrolment Guide Video (New Students)
Navigating the Online Enrolments Portal
A video for students new to UNE on how to enrol using the Online Enrolments Portal.
Handbook Navigation (2021 onward)
Navigating the Student Handbook
A video for students to help them understand how to navigate the Student Handbook from 2021 onward.

