Research Guides
These guides provide information that may assist you in using Microsoft Word 2010 effectively for formatting your dissertation. Topics include: working with styles, automatic chapter and subheading numbering, formatting page numbers, page numbering on landscape pages, images, automatic table of contents, figures and tables.
Working with Styles
Your dissertation will have a range of style formatting that needs to appear differently including:
- body text (the words in each paragraph)
- headings and subheadings
- large quotes
- captions and more.
These Styles define the appearance of you text throughout your document. Applying Styles to your text allows you to make style changes in your document quickly and easily – for example, if you change the font size of a heading style, any text with that heading style applied will then be changed throughout the document.
It is recommended that you create a template with the required styles needed for your dissertation and then base your document on this template. For step by step instructions see our Knowledge Base article on Creating and Using Templates.
Applying a Style
- Select the text to which you want to apply a style.
- On the Home Ribbon, in the Styles group, click on the style you want to apply. If you don’t see the style you want to use, click on the Dialog Box Launcher icon in the lower right corner of the Style group to see a more complete list.
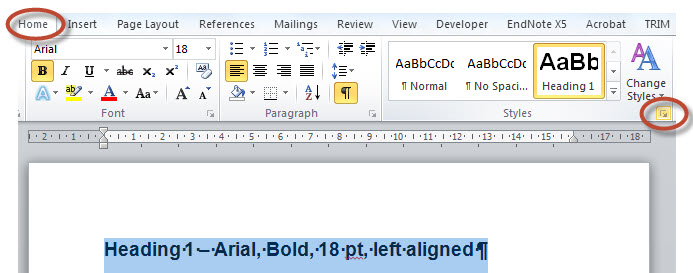
Choosing Which Styles to Use
- We recommend changing the built-in styles that come with Word 2010 to the font type and size as per the Australian Standards.
- For chapter titles use Heading 1 Arial font, bold.
- For initial pages titles Certification and Acknowledgements, reference and appendix title create an Initial Pages style based on heading 1. By creating this style if using numbering these titles will not be numbered but will appear in your table of contents as heading 1.
- For main headings in your chapters, use Heading 2. For subheadings, use Heading 3, and so on.
- For quotes, use Quote style this style should be indented 2cm left and right and be single line spacing.
- For body text, use Normal. The Australian Standard is font type Times New Roman and font size 12 pt.
You can change the format for all the styles, including its line spacing, font, color, alignment… and more!
If you change a style, that change will affect all text in your document in that style.
- On the Home Ribbon, in the Styles group, Right-click on the style you want to change, and select Modify from the list.
If you don’t see the style you want to change, click on the Dialog Box Launcher icon to see the style list. - In the Modify Style dialog box, make any change you want to the style.
- Click on the Format button in the bottom-left corner of the dialog box for more options such as font, paragraph, numbering, etc.
- On the Home Ribbon, in the Styles Group, right-click on the Heading 1 style and select Modify.
- In the Modify Style dialog box (see picture above), in the Formatting: section,
- Set the font to Times New Roman.
- Set the font size to 12 point.
- Set the text color to black.
- Left align the text.
- Select one and a half or double spaced lines.
- Click on the Format button in the bottom-left corner of the dialog box and choose Paragraph (see below).
- In the Indents and Spacing tab, type in 1 in. or 72 pt (these are equivalent values) in the Spacing Before: box. This adds the two-inch margin required for chapter titles (this one inch, then one inch from the margin).
- Since the chapters and front matter have to start on a new page, you can build a page break into the style by going to the Line and Page Breaks tab and checking the box for Page Break Before.

