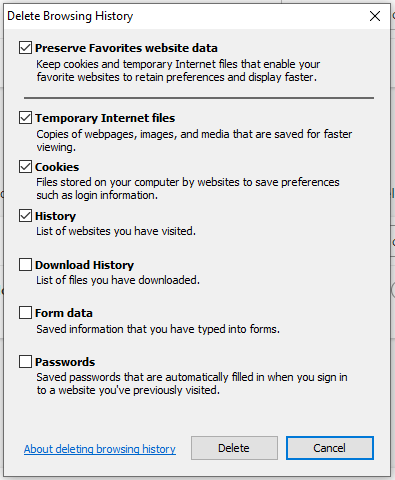Clear your cache and cookies
When you clear your cache, you delete old data stored by your browser. This can resolve many access problems.
Below are instructions for clearing your cache on common browsers.
Chrome
- Open Chrome.
- If you are a Windows user, press the Ctrl+Shift+Delete keys on your keyboard at the same time. Macintosh users click on the Tools menu icon (
 ) on the top right and then click History>Clear browsing data.
) on the top right and then click History>Clear browsing data. - Click on the Basic tab.
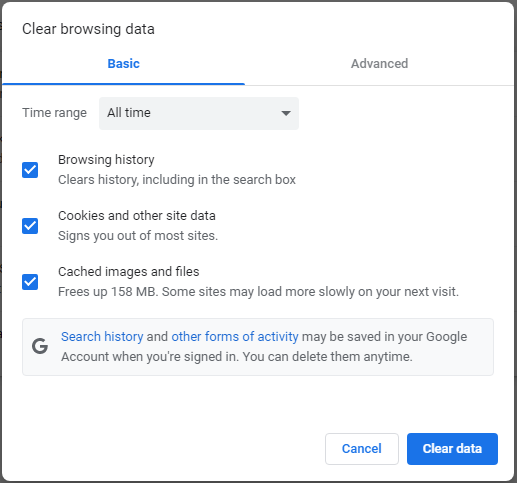
- Choose a time range from the Time range pull-down menu. To delete everything, select All time.
- Check the boxes next to Browsing history, Cookies and other site data, and Cached images and files.
- Click the Clear data button
- If you are using a Windows machine, close and re-open Chrome. On a Macintosh, go to the Chrome menu on the top menu bar and select Quit for the changes to take effect.
Firefox
- Open Firefox.
- Click on the hamburger menu (
 ) and select Settings>Privacy & Security>Cookies and Site data.
) and select Settings>Privacy & Security>Cookies and Site data. - Click the "Clear Data..." button.
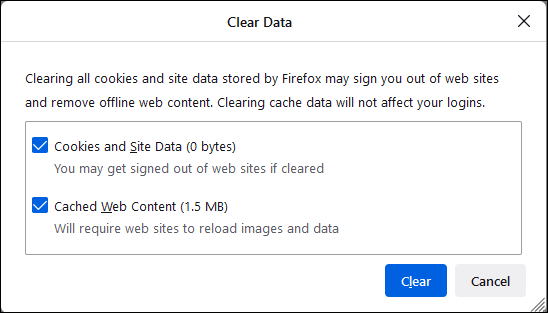
- Check the boxes next to Cookies and Site Data and Cached Web Content.
- Click on the Clear button.
- Windows users should close and re-open Firefox to save your changes. On a Macintosh, go to the Firefox menu on the top menu bar and select Quit.
Microsoft Edge
- Open Microsoft Edge.
- Click on the Settings and more icon on the top right (
 ).
). - Click on Settings.
- Click on Privacy, search, and services.
- Scroll down to Clear browsing data.
- Click on Choose what to clear.
- Check the check boxes next to the content you wish to delete.
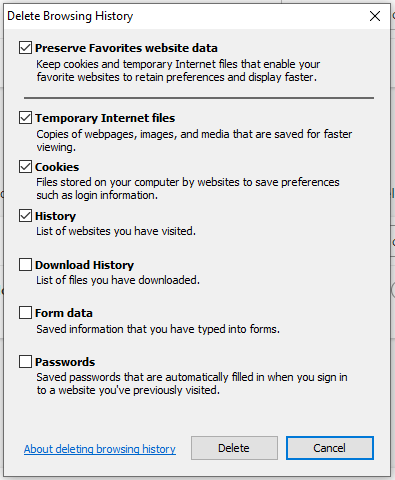
- Click on the Delete button.
Safari
Macintosh computers
- Launch Safari.
- Choose History > Clear History, then click the pop-up menu.
- Choose how far back you want your browsing history cleared.
![]() ) on the top right and then click History>Clear browsing data.
) on the top right and then click History>Clear browsing data.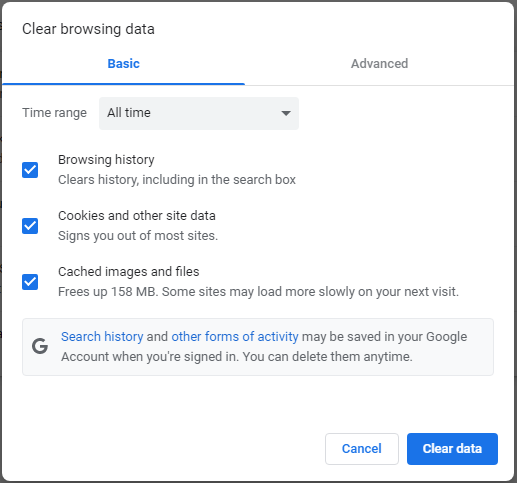
![]() ) and select Settings>Privacy & Security>Cookies and Site data.
) and select Settings>Privacy & Security>Cookies and Site data.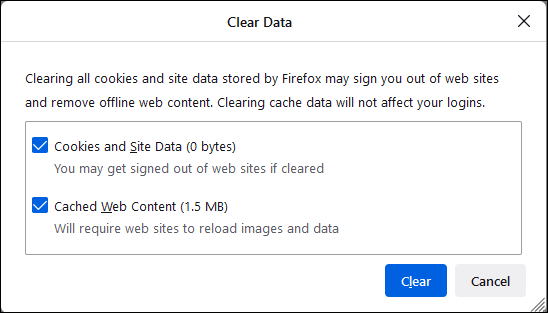
![]() ).
).