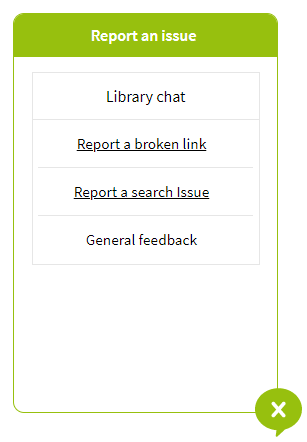Library Search Help
Learn how to use Library Search.
Library Search
A. Run a Simple Search in Library Search. A. Type your preferred phrase inside quotation marks. Just enclose your keywords in quotation marks and click the Search button A. Use a series of phrase searches or keywords separated by the word OR in uppercase. Enter two or more phrases in quotation marks. Separate the phrases with an OR before clicking the Search button A. Separate your keywords using NOT in uppercase: finance NOT blockchain. Enter two keywords, separated by a NOT before clicking the Search button A. Replace individual letters in your keywords with ? and *. Use a question mark (?) to replace single characters. Enter wom?n to search for woman and women. An asterisk (*) replaces multiple characters. Enter cultur* to search for records that contain culture, cultural, and culturally. An asterisk is particularly useful when spelling conventions differ between the Australia and the United States (humor/humour). A. Click the voice search microphone icon button. Voice search does not appear in Firefox browsers. You may need to change permissions or settings for this feature to work on tablets and phones.Simple search tips
Just type one or more relevant keywords and click the Search button ![]() . If you enter multiple keywords, Library Search will return results that contain all of the keywords.
. If you enter multiple keywords, Library Search will return results that contain all of the keywords.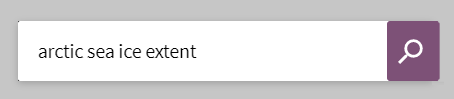
![]() .
.
![]() .
.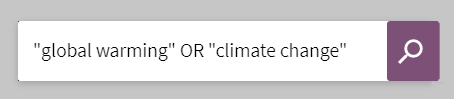
![]() .
.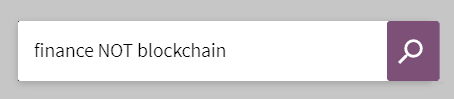
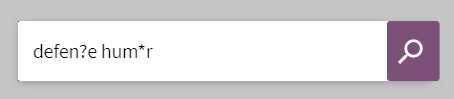

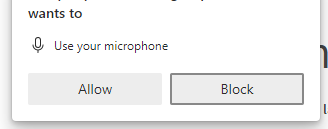
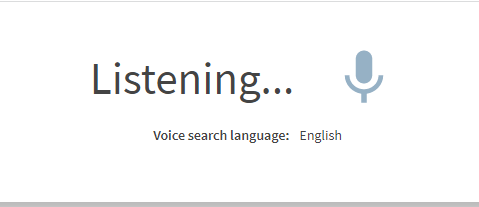
A. Run an Advanced Search. To run an Advanced Search, simply follow these steps: If a title search is not enough on its own, add the author/creator's family name to your search. A. Run an Advanced Search on the article title. To run an Advanced Search, simply follow these steps: If a title search is not enough on its own, add the author/creator's family name to your search.Find specific items
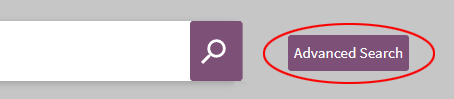
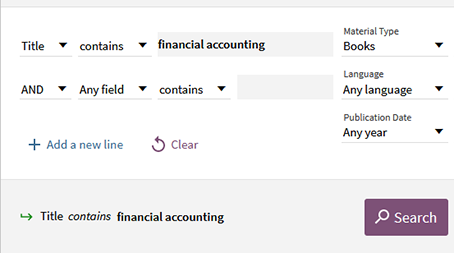
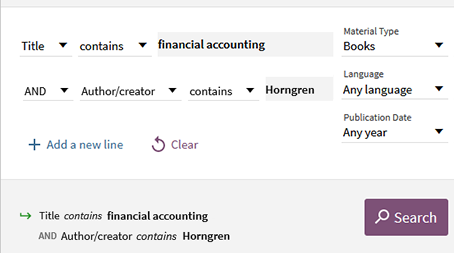
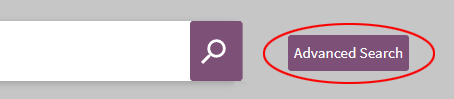
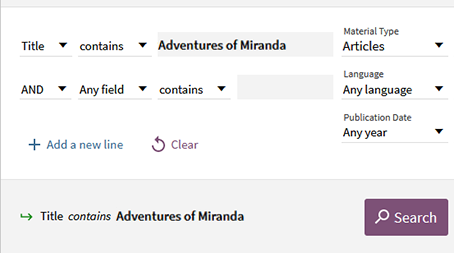
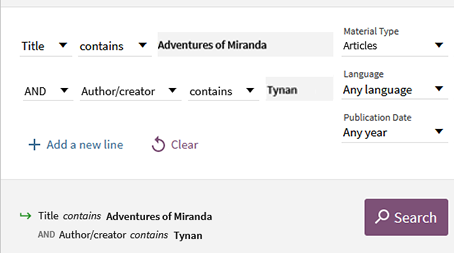
A. Use the Peer-reviewed Journals facet. To narrow your search to peer-reviewed articles, simply run your search and then click on the Peer-reviewed Journals facet on the right. Library Search will exclude everything except results that are from peer reviewed journals. A. Use the Full Text Online facet. To narrow your search to peer-reviewed articles, simply run your search and then click on the Full Text Online facet on the right. Library Search will exclude everything except results that are online. A. Use the Available in Library facet. To narrow your search to resources in the Library's print collection, simply run your search and then click on the Available in Library facet on the right. Library Search will exclude everything except results that are in the Library's print collection. A. Use one of the Resource Type facets. To narrow your search to paper resources in the Library, simply run your search and then select the appropriate facet from the list of Resource Type facets. If the material type you require is not visible, click on the Show More button. A. Use one of the New Records facets. To narrow your search to items recently added to our collections, simply run your search and then select the appropriate facet from the list of New Records facets.Search for specific resource types
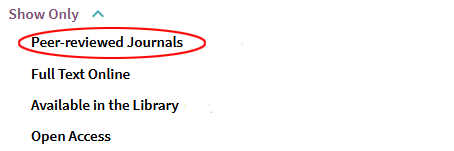
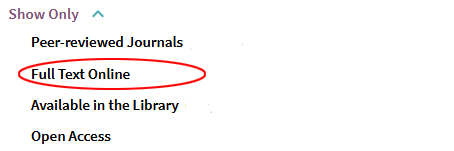
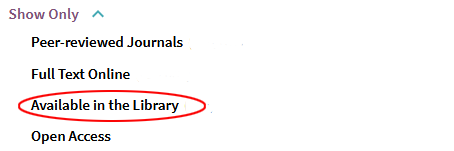
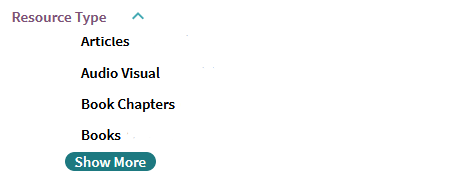
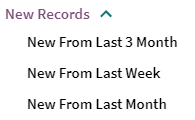
A. If a book in our collection is not available online, you can request a loan and we will send it out to you. To request a loan, follow these steps: If you click on the the Copy of chapter button, we will scan up to one chapter or 10% of a book and send a digital copy to your UNE email address. If you don't know what chapter you require, just request the contents pages. A. If a journal article is not available online, you can place a copy request in Library Search. Making a request for a paper journal article requires following these steps: A. Loans are automatically renewed at the end of the set borrowing period, so this is unnecessary. A. Place a online request for that item. This will ensure that the item that you have requested is not renewed by the current borrower. A. Click on the Request from elsewhere link in the upper right. If you are eligible for this service*, simply click on the Request from elsewhere link link on the main menu and complete the online form.Request and renew loans


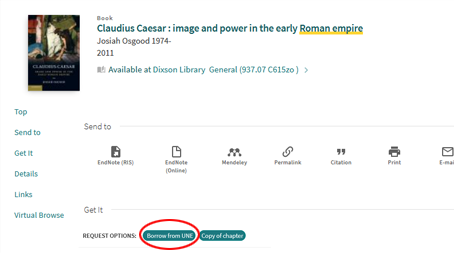


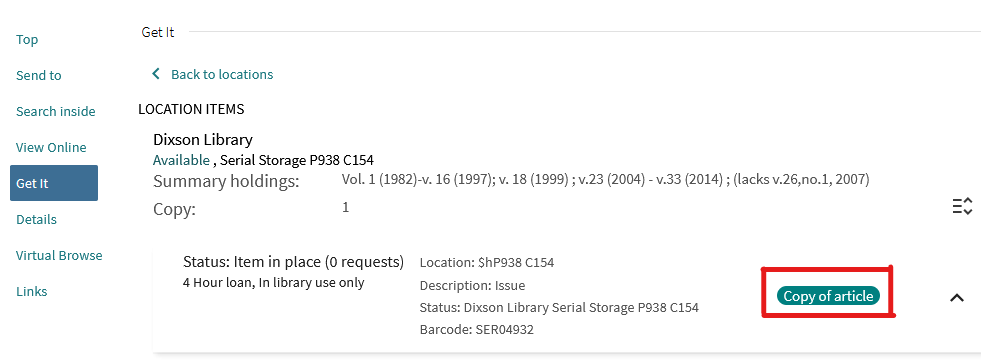
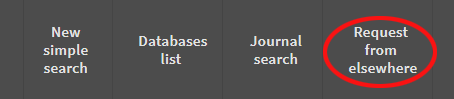
You can request the loan of a print book or digital copies of articles and book chapters. You cannot request e-books.
*Requesting from other libraries is available to students at graduate level or above (Graduate Certificate or Graduate Diploma, Honours degree, Masters or PhD) and staff.
A. Save your results to My Favorites. Sign in first, so you can save records for later use. Click the Pin To save multiple records, click in the check box next to each record and then click on the Pin To save the first fifty results to My Favorites, click on the words CHOOSE TOP 50 RESULTS before clicking on the Pin To save all the records on the page, click in the check box above the list of search results before clicking on the Pin When you are finished, click on the Go to my Favorites A. Use labels to create named lists of saved search results. To apply labels and save records for future sessions, you must Sign in. To add a label after saving a single record to My Favorites, find the record in My Favorites and click on the Add label button This displays a to display a different label options. Clicking on ADD TO FAVORITES saves the record to My Favorites without a label. Click one of the options below Available labels to save the record with a label you have created earlier. If you haven’t used a label before, click on the Words Add new label, type the new label name and press the Enter key on your keyboard.Save search results
![]() icon to save a single record.
icon to save a single record.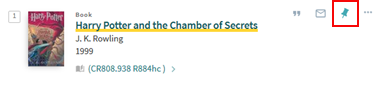
![]() icon in the grey bar which appears above your search results.
icon in the grey bar which appears above your search results.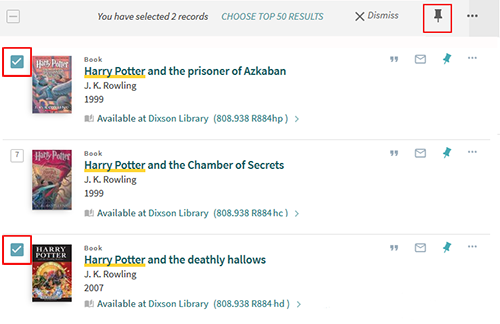
![]() icon.
icon.![]() icon.
icon.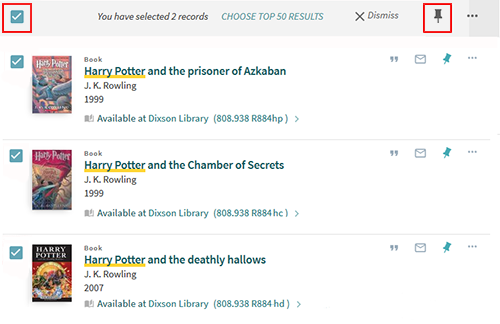
![]() icon on the top menu bar to view your saved records.
icon on the top menu bar to view your saved records.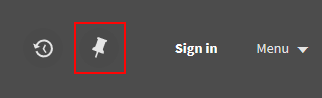
When saving multiple records to My Favorites, you can apply the same label to multiple records simultaneously. First, click on the Pin ![]() icon on the grey bar which appears after you have selected multiple records.
icon on the grey bar which appears after you have selected multiple records.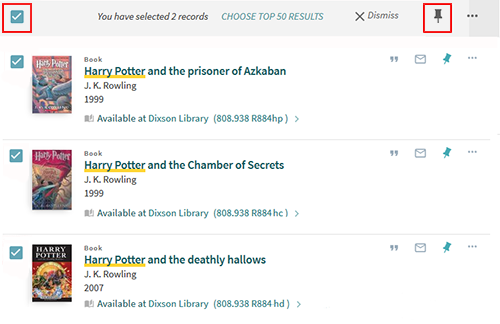
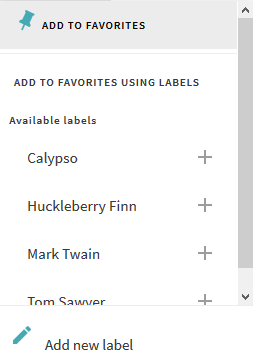
A. Learn about Library eBooks with the eBooks guide. You can also submit an online request to report access issues and contact us for further support. A. Book an appointment with your Librarian. Your Librarian can help you with where to search and offer advice on the right search strategies to use. You can also: A. Use the instructions on the Library's page on clearing your browser's cache and cookies. A. Click the green ! button and select the appropriate option. You can also submit an online request to report access issues and contact us for further support.Further support
![]()